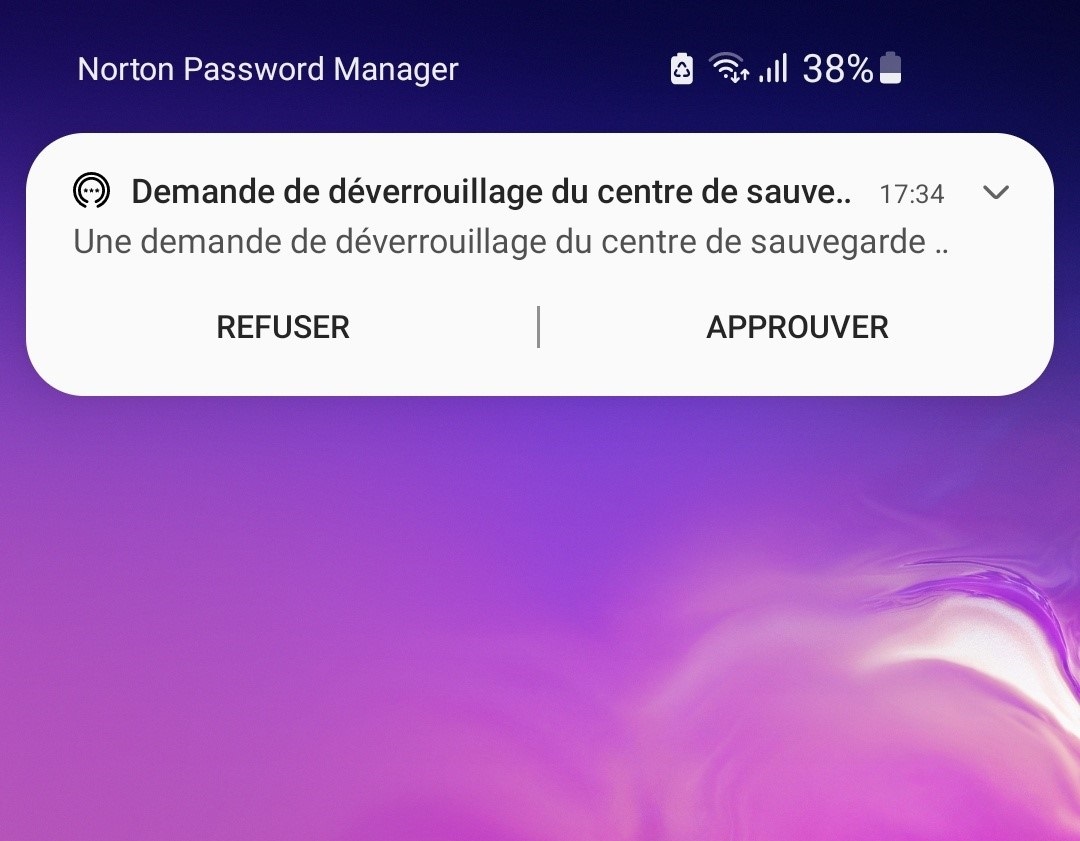![]()
⚠️⚠️ Attention, ancien article. ⚠️⚠️
⚠️⚠️J’ai abandonné Norton Password Manager depuis au profit de KeyPassXC ⚠️⚠️
Cette application, indispensable pour stocker de manière sécurisé ses mots de passe est disponible gratuitement si on sait s’y prendre.
Comme l’explique le tuto Gestion des mots de passe Web il ne faut SURTOUT PAS stocker ses mots de passe dans son navigateur.
Voici étape par étape comment utiliser NPM.
Se créer un compte Norton
- Aller sur https://login.norton.com/
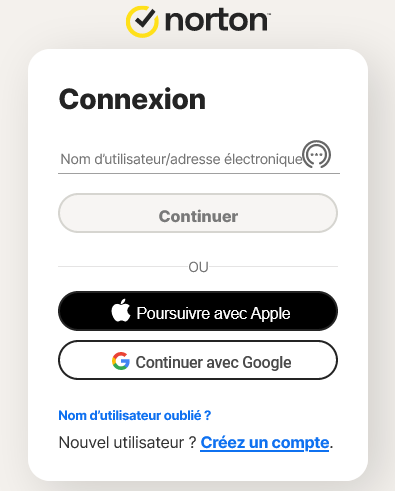
- Cliquer sur Créer un compte
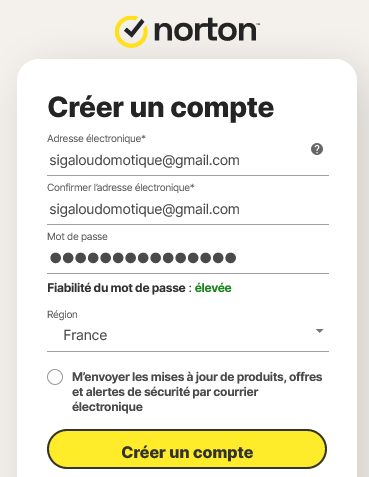
Je mets MMdPsNORTON123! ce qui correspond à “Mon Mot de Passe sécurisé Norton 123 !”
IMPORTANT : Le mot de passe que vous allez choisir sera le SEUL qu’il faudra retenir, c’est lui qui validera votre accès à tous les autres mots de passe. Il ne faut donc pas le perdre et surtout bien le choisir pour le pas l’oublier mais surtout pour qu’il soit assez complexe.
(ne perdez pas du temps à essayez mon compte, ce mot de passe est un exemple)
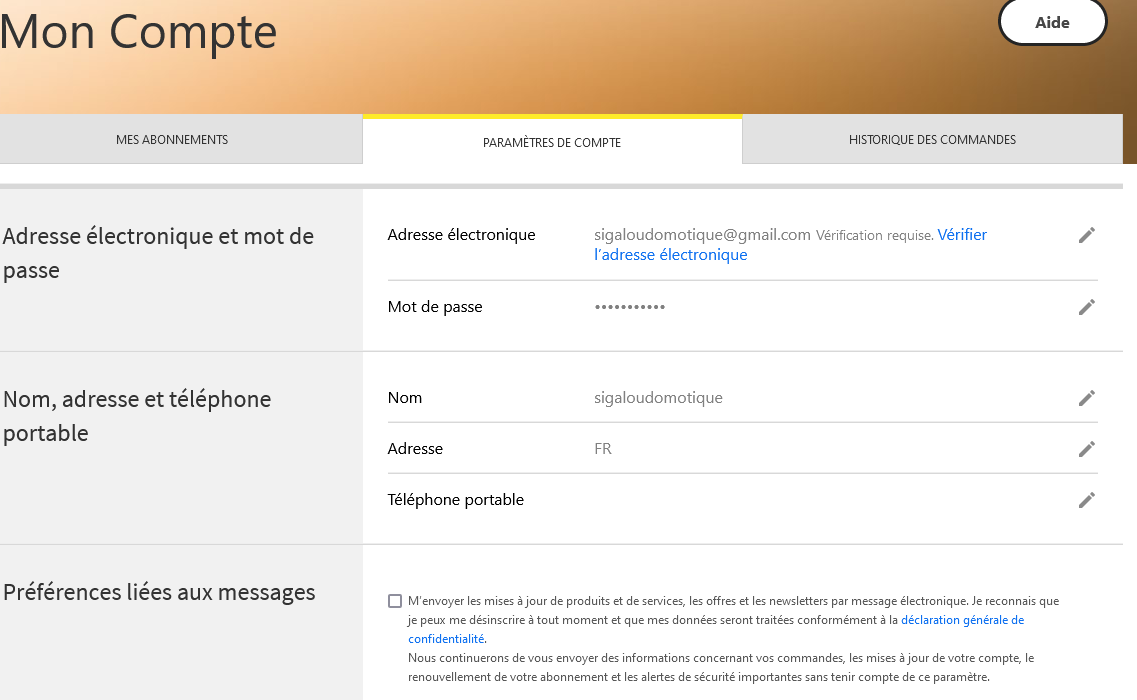
- Cliquer sur Vérifier l’adresse électronique et aller dans la boite mail
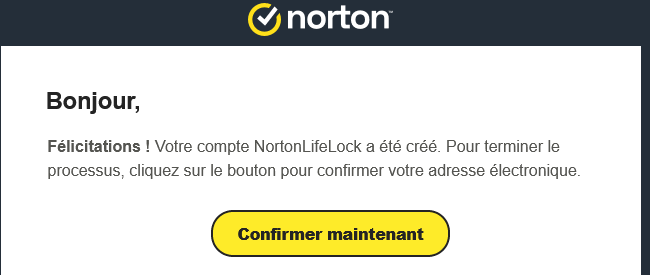
- Cliquer sur Confirmer maintenant

L’adresse électronique est maintenant mentionnée comme “vérifiée”, il faudra revenir plus tard sur cet écran pour activer l’authentification à deux facteurs.
Installer Norton Password Manager sur le navigateur
Ne cherchez pas une application Windows, cela ajouterait une couche inutile et donc une potentielle faille de sécurité, Norton a choisi d’intégrer sa fonctionnalité directement dans les navigateurs.
Il faut donc lancer votre navigateur préféré et aller ajouter l’extension Norton Password Manager.
Je ne vais pas recopier la doc de Symantec, une page d’aide est déjà en ligne :
Pour illustrer ce tuto, voici l’écran de Firefox qui m’amuse beaucoup, ils sont allés écrire “La sécurité de ce module n’est pas contrôlée par Mozilla. Assurez-vous de sa fiabilité avant de l’installer.” Cela prête à sourire dans notre cas de figure.
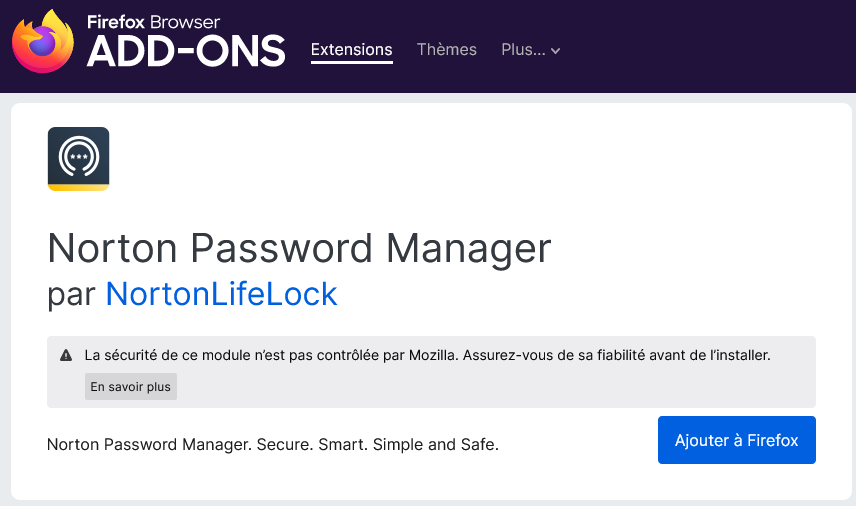
Une fois installée, une autorisation est demandée :
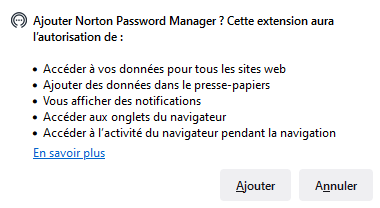
A la question suivante, c’est vous qui choisissez en fonction de ce que vous faites ou pas dans vos navigations privées, de mon côté, je ne coche pas

En haut à droite, une nouvelle petite icône vient s’ajouter (le cercle avec le point rouge)
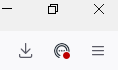
Le point rouge attire notre attention pour qu’on clique dessus, une nouvelle demande d’autorisation est demandée, cliquer sur Accepter
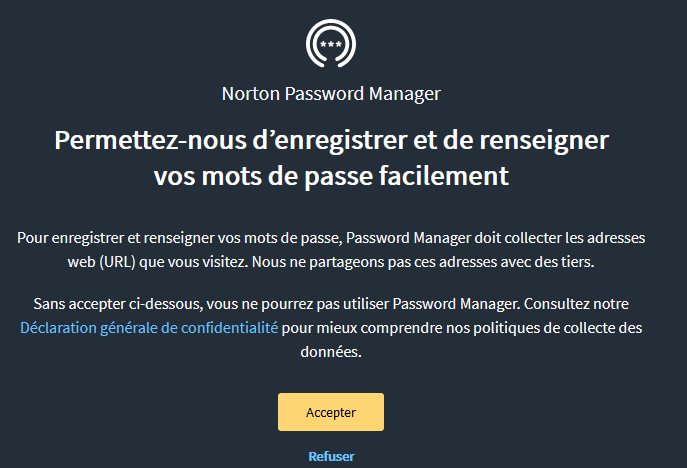
L’écran suivant propose deux manières de s’identifier :
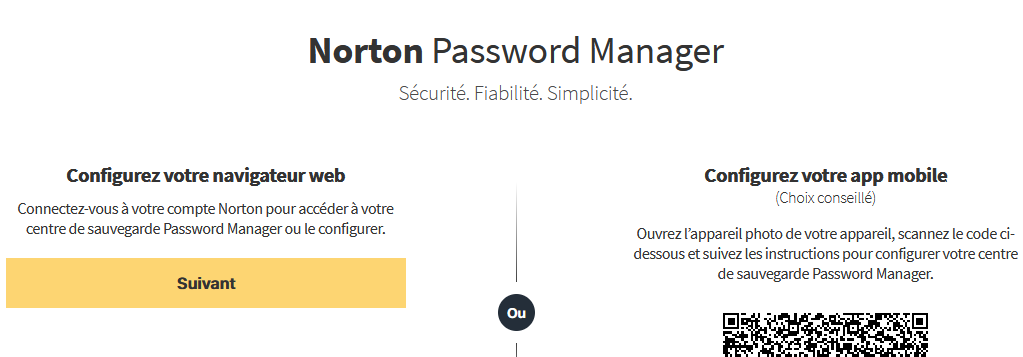
Norton conseille de commencer par l’app mobile ‘choix conseillé”, j’ai toujours fait l’inverse. Comme je suis une tête de lard, je vais continuer ainsi, si vous êtes joueur, suivez leur recommandation. Sinon, continuer le tuto et ses indications :
- Cliquer sur Suivant
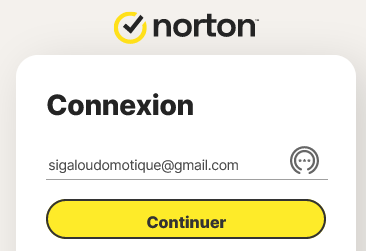
- Mettre le mail puis Continuer
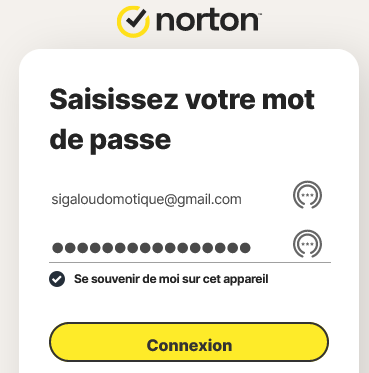
- Saisir son super mot de passe puis Connexion
Une fois identifié(e) pour la première fois, Norton va vous proposer de créer votre centre de sauvegarde, au début on ne comprend pas trop ce que c’est. Pour faire simple :
- Votre login/mot de passe (que vous venez de rentrer) est l’équivalent de votre accès à votre banque, votre N° de compte par analogie
- Votre centre de sauvegarde est votre coffre fort dédié au sein de la banque
Le principe de centre de sauvegarde (ou de coffre fort) est utile pour d’autres applications (payantes) proposées par Norton, à ce stade, nous aurions pu nous en passer pour Norton Password Manager mais puisque Norton a choisi de le mettre au coffre, considérons que c’est une bonne chose.
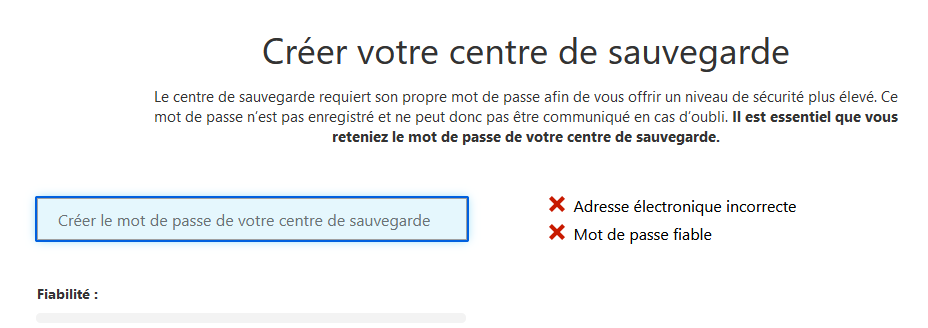
Par facilité, j’ai choisi de mettre le même mot de passe au compte Norton qu’au centre de sauvegarde. Les experts de la sécurité me lanceraient probablement des cailloux. Mais chacun fait comme il veut, donc vous faites ce que vous voulez, pour ma part, je remets le même mot de passe : MMdPsNORTON123!

Tout passe au vert, Norton n’interdit donc pas de mettre le même.
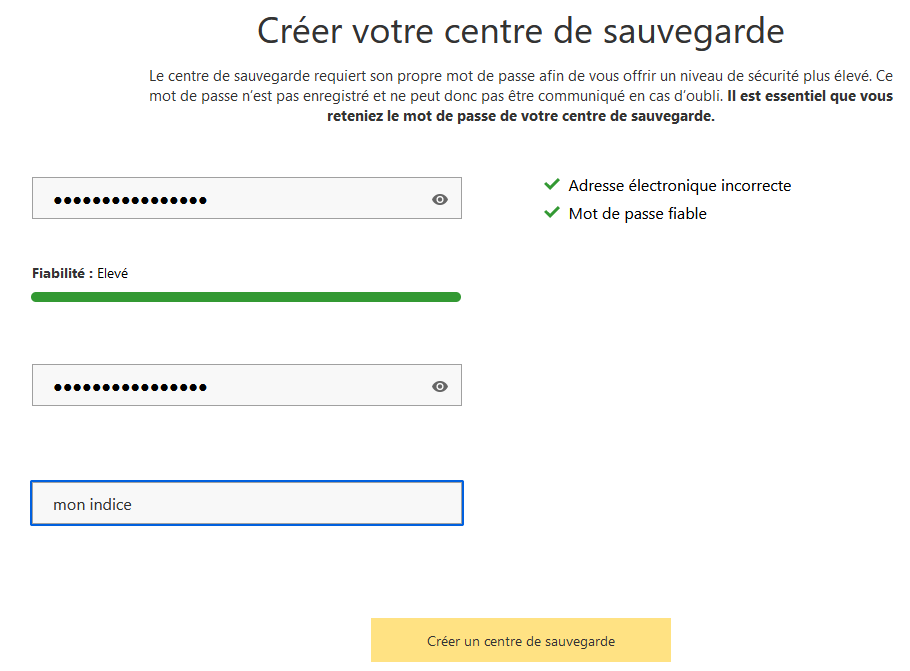
Il faut le saisir une seconde fois et si on veut, on peut ajouter un indice… puis cliquer sur Créer un centre de sauvegarde
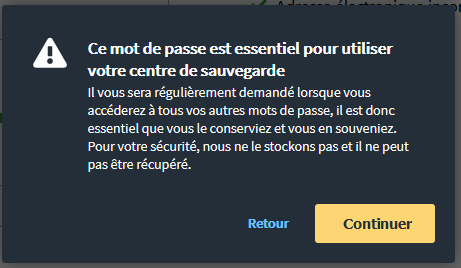
Norton proposer ensuite d’utiliser le téléphone pour déverrouiller le centre de sauvegarde, c’est une très bonne option mais nous allons d’abord installer l’application sur le téléphone, donc choisir Plus tard
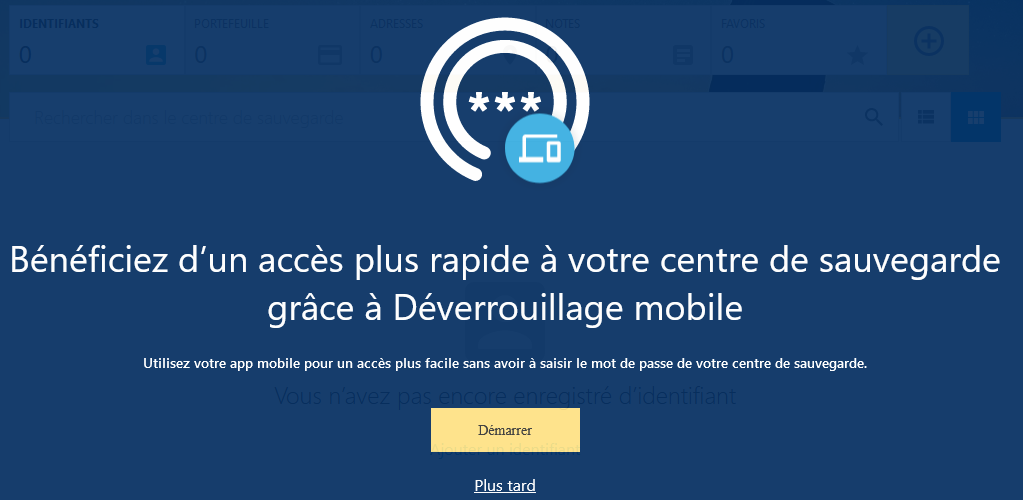
Comment utiliser Norton Password Manager sur le navigateur ?
Beaucoup de choses sont automatiques, c’est NPM qui va savoir que quel site vous vous trouvez. Il va détecter tout seul s’il faut saisir un mot de passe, un numéro de carte bancaire ou toute information confidentielle. Si vous vous identifiez la première fois sur un site, il va le détecter et il va enregistrer.
On accède finalement peu au centre de sauvegarde mais on peut y aller pour voir ce qui est enregistré.
En haut à droite (pour Firefox), cliquer sur l’icone de NPM
![]()
A ce stade de la démonstration, mon centre de sauvegarde est vide
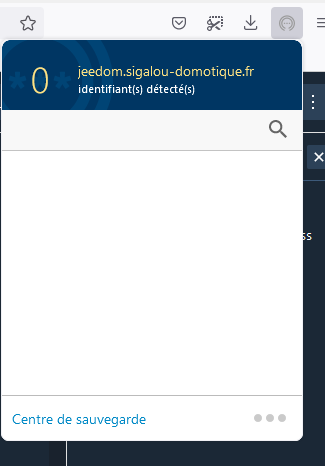
Si on veut aller sur la page dédiée à votre centre de sauvegarde, on clique tout en bas de la petite fenêtre (image ci dessus) sur “Centre de sauvegarde”.
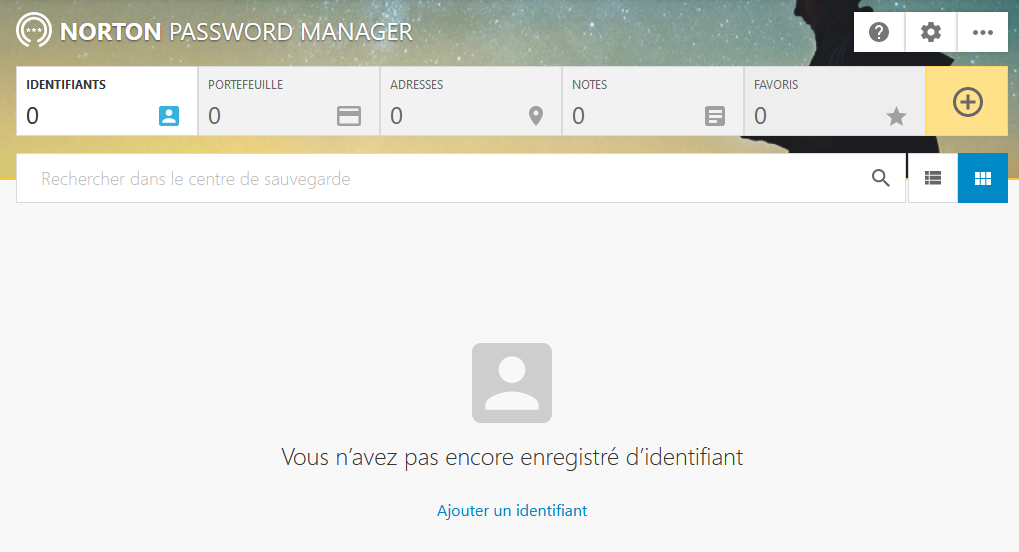
On peut bien sur ajouter manuellement ses identifiants, cela n’est pas très pratique car le grand interet d’avoir un gestionnaire de mots de passe intégré au navigateur c’est que c’est lui qui remplira automatiquement vos mots de passe. Pour cela, il faut le laisser les enregistrer tout seul, pour l’avanir, il saura ainsi sur quelles pages il devra les renvoyer.
Je vais faire une démonstration avec l’identification de mon compte gmail créé pour l’occasion.
- Aller sur https://mail.google.com/
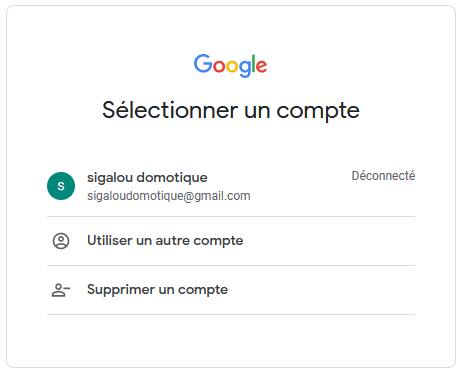
Je sélectionne le compte gmail que je veux utiliser, Google me demande le mot de passe
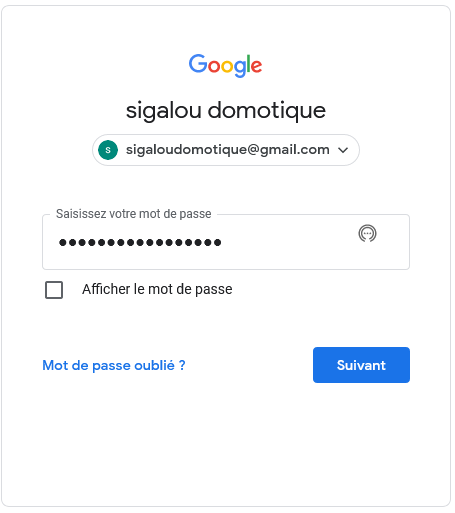
Au moment où je clique sur Suivant, NPM va détecter que je viens de rentrer un mot de passe et il va me proposer de l’enregistrer dans le centre de sauvegarde
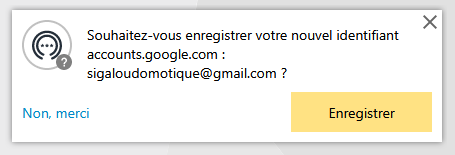
C’est à ce moment là qu’il faut cliquer sur Enregistrer, c’est important, et l’adresse de la page d’identification, le mail et le mot de passe sont sauvegardés dans le centre de sauvegarde Norton.
Un petit message en bas à droite confirme le bon enregistrement
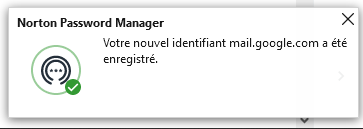
Il ne faudra faire cette procédure qu’une fois, je peux oublier mon mot de passe Gmail, il est dans le centre de sauvegarde.
On peut vérifier dans le centre de sauvegarde si l’enregistrement a bien fonctionné
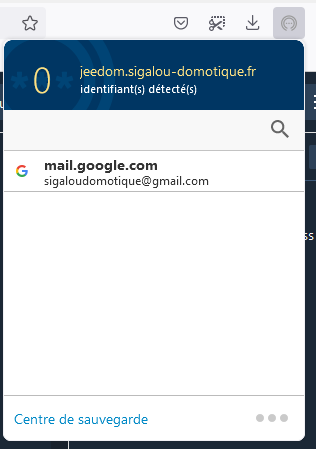
Et si on va dans le centre de sauvegarde
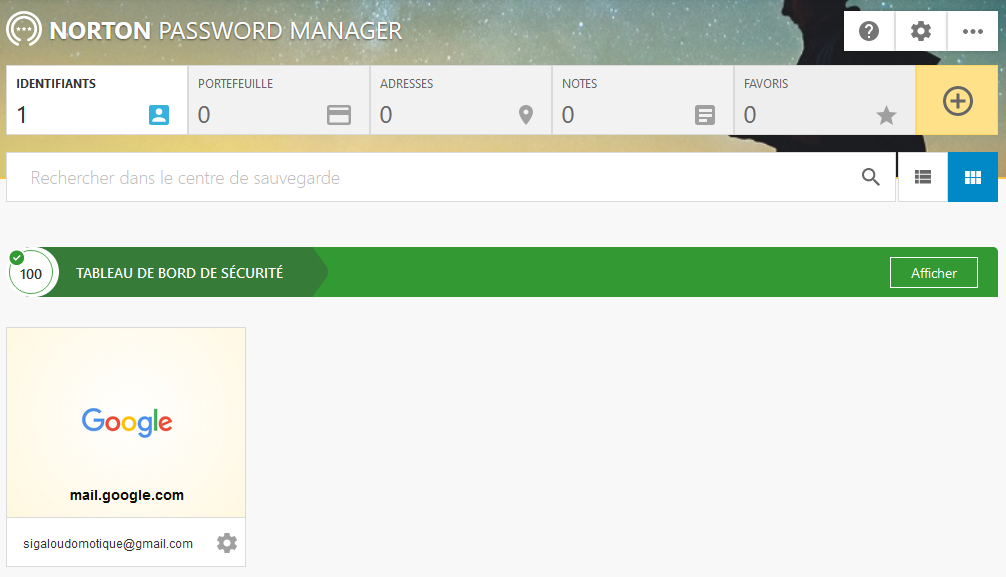
La prochaine fois qu’on ira sur Gmail, c’est Norton Password Manager qui remplira le formulaire, démonstration en allant sur la page d’identification de Google, on obtient une mini popup qui montre que NPM a détecté la page et propose un mot de passe
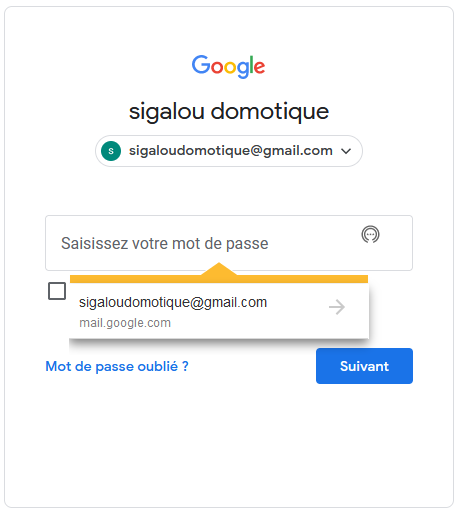
Il suffit de cliquer sur le popup au chapeau jaune et le mot de passe s’inscrit. Le tour est joué.
Installer Norton Password Manager sur le téléphone
Rien de bien sorcier, aller dans son Play store préféré et rechercher Norton Password Manager
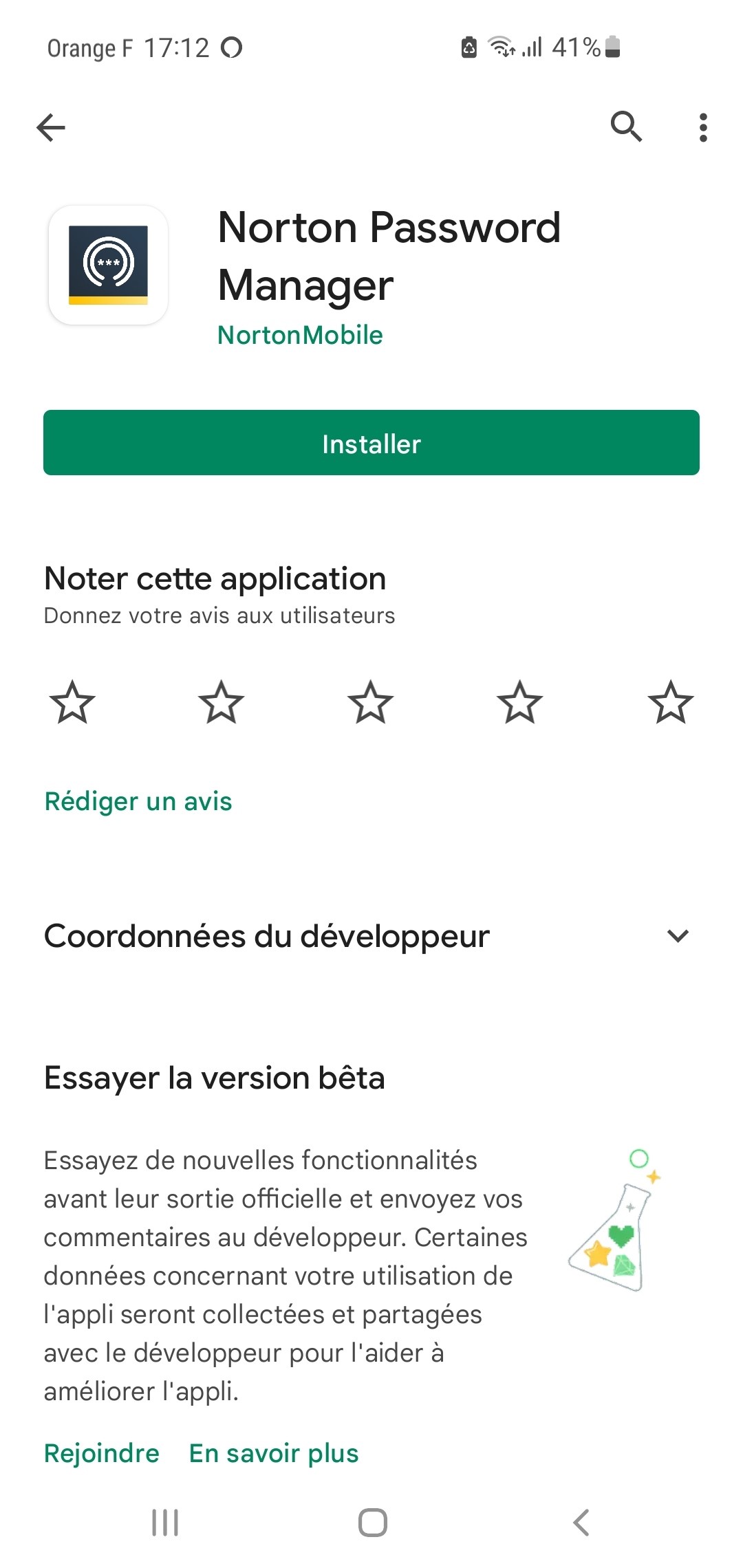
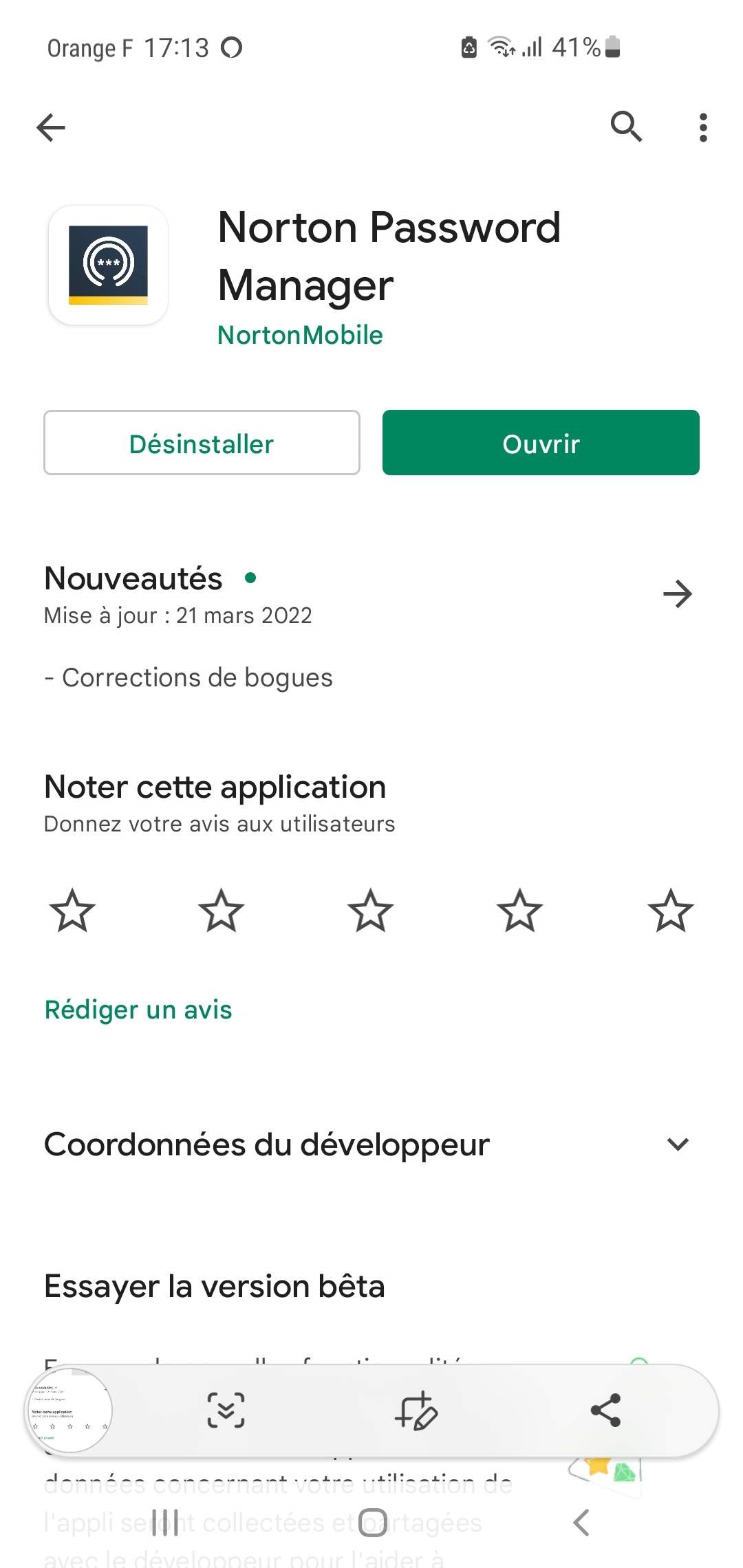
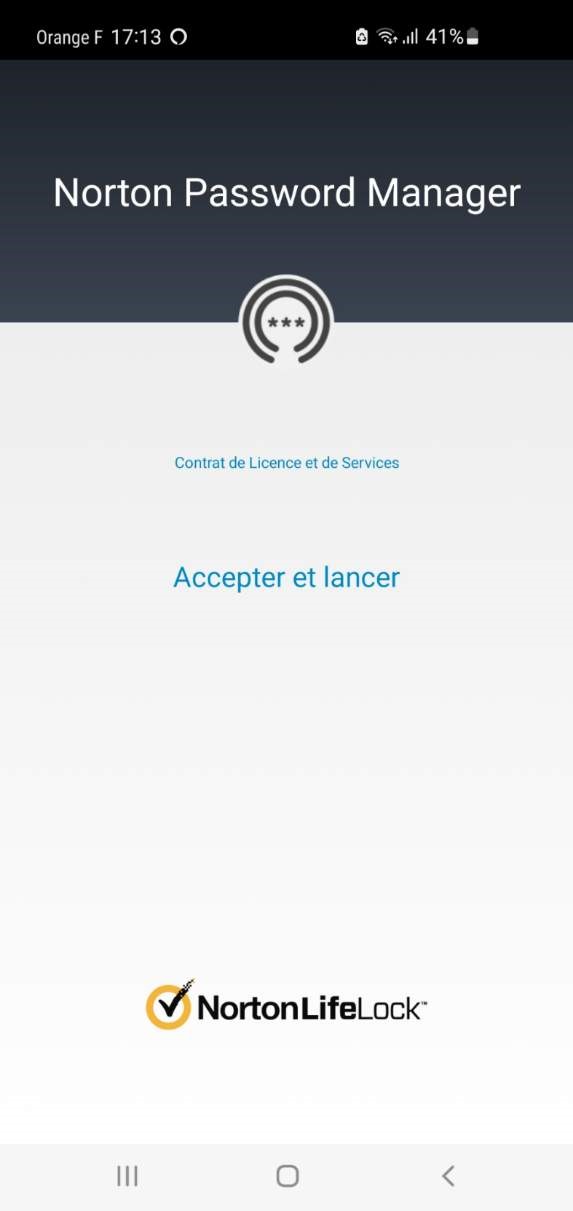
Ensuite, on s’identifie avec Login/Mot de passe puis on rentre le mot de passe du Centre de sauvegarde (pour moi le même que le précédent).
Et là, c’est magique, vous accédez à votre centre de sauvegarde qui contient votre mot de passe Google.
Utiliser le téléphone pour sécuriser votre accès au centre de sauvegarde
Il est vraiment pratique de déverrouillez votre centre de sauvegarde en un seul geste depuis votre appareil mobile. Cela évite d’avoir à saisir un mot de passe du type MMdPsNORTON123! à chaque fois.
1. Sur le Téléphone
- Une fois identifié et connecté à votre centre de sauvegarde, appuyer sur les 3 barres horizontales en haut à gauche
(désolé, je ne peux pas faire de copie d’écran, Norton les verrouille par mesure de sécurité).
- Paramètres
- Centre de sauvegarde
- Ajouter cet appareil
2. Sur le navigateur
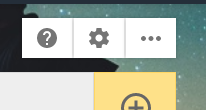
- Cliquer sur la roue crantée en haut à droite
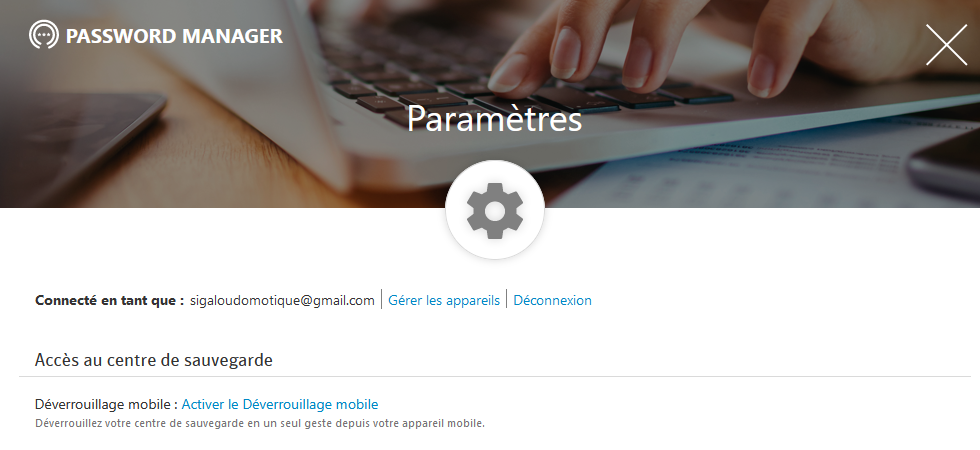
- Cliquer sur Activer le Déverrouillage mobile
Le téléphone est détecté, laisser cochée “Toujours exécuter Déverrouillage mobile au démarrage du navigateur” et Activer puis Terminer
La prochaine fois que vous ouvrirez votre navigateur, vous recevrez une notification Push sur le téléphone, il suffira d’approuver l’ouverture du centre de sauvegarde et c’est tout. Pas de mot de passe à saisir.