|
Présentation du plugin
Ce plugin va vous permettre de simplifier vos scénarios.
Pour informer un utilisateur, il suffira de demander “Informe Sigalou que la porte du frigo est ouverte”

En effet, en permanence, le plugin saura où est Sigalou (Dans sa voiture, à la maison, à l’extérieur,…), il saura sur quelle tranche horaire on se trouve (Jour, Nuit, …) et plusieurs niveaux de priorité pourront être définis (par exemple : Informe, Notifie, Alerte,…)
Ces informations ne sont pas toutes gérées par Informe, mais Informe les récupère des autres plugins (de localisation, Blea, Jeemate, Présence, Alarme, …)
Vous pourrez ainsi programmer que pour donner une information :
- Si Sigalou est dans sa voiture, il faut l’informer par “Alexa voiture”
- Si Sigalou est à la maison, il faut l’informer par “Alexa Tous les appareils”
- Si Sigalou est au travail, il faut l’informer par SMS
Vous pourrez ainsi programmer que pour alerter (alarme intrusion, détecteur de fumée ..) :
- Si Sigalou est dans sa voiture, il faut l’alerter par “Alexa voiture” + SMS
- Si Sigalou est à la maison, il faut l’alerter par “Alexa Tous les appareils” + SMS
- Si Sigalou est au travail, il faut l’alerter par SMS + Mail
Les choix sont infinis et le plugin très souple ; pour chaque utilisateur (Monsieur, Madame, Marcel, Denise, Jacques, Paul, Dexter, Coralie, …) on peut créer tous les lieux qu’on souhaite, toutes les tranches “horaire” qu’on souhaite, toutes les priorités de notification qu’on souhaite…
Une fois la configuration réalisée, dans les scénarios, la commande pour prévenir un utilisateur sera aussi simple que cela :

C’est le plugin qui ira trouver la bonne manière de prévenir l’utilisateur.
Installation du Plugin
Installer le Plugin depuis le Market
Aller ensuite dans le Market et sélectionner la version stable de Informe
Puis Activer le plugin
Message au 14/01/2022 : Attention, le plugin est en cours de migration vers une nouvelle version, les écrans peuvent donc être différents, le doc sera prochainement mise à jour
Configurer chaque Utilisateur
Premier onglet : Destinataire
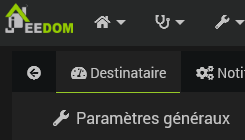
Dans cet onglet, il est spécifié le nom du destinataire du message.
Ce peut être le prénom du destinataire par exemple.
Dans une évolution prochaine du plugin, il est à l’étude de pouvoir utiliser des groupes de personnes (Parents, enfants…) cela n’est pas encore implémenté.
Configurer les actions de notifications
Deuxième onglet : Notifications
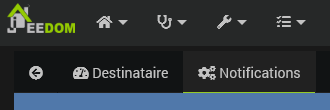
Une notification est principalement une commande action qui va aller chercher la commande d’un autre plugin pour lancer une action.
Par exemple :
- L’envoi d’un mail via le plugin mail
- L’envoi d’un Push via le plugin PushOver
- L’envoi d’un SMS via le plugin Free SMS
- L’envoi d’une alerte vocale via le plugin Alexa-API
- L’allumage d’une consigne ou d’une lumière
Les commandes actions seront sélectionnées dans la fenêtre qui s’ouvre après avoir appuyé sur le bouton ![]()
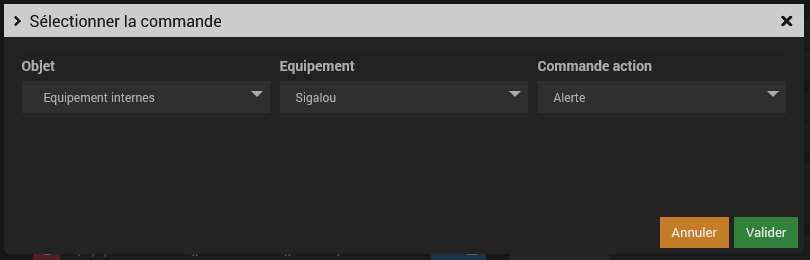
Mais les notifications peuvent également être des commandes de clignotement de lumières ou tout moyen sonore ou lumineux pour prévenir un utilisateur.
Une notification peut également être le lancement d’un scénario ou un changement de variable (qui serait testée par un autre plugin ou un scénario par exemple), toutes les commandes Jeedom sont disponibles en appuyant sur le bouton ![]()
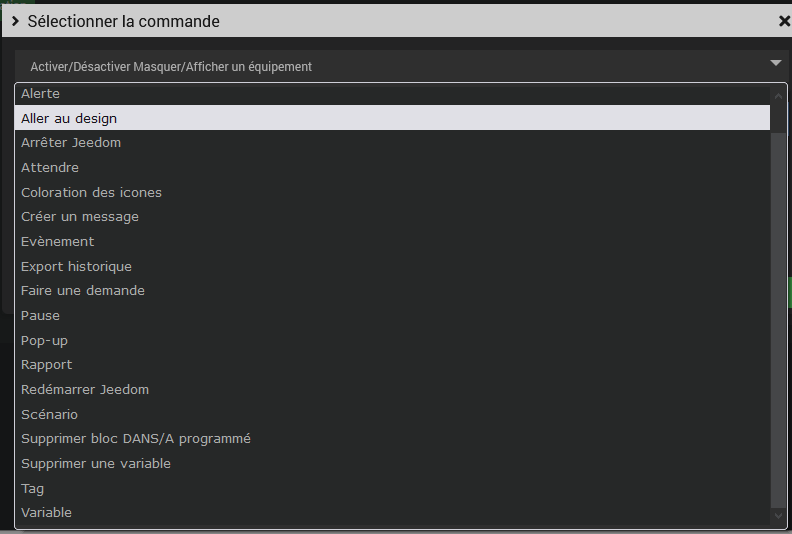
Précisions importantes sur l’utilisation des champs Titre et Message
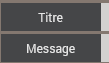
La plupart des plugins de notification utilisent les champs Titre et Message. Mais parfois, les développeurs ne respectent pas ce format standard et il se peut que les champs soient inversés ou un des deux absents. Il est donc prévu dans Informe une manière simple de récupérer les valeurs Titre et Message qu’il faut envoyer au destinataire. Elles sont récupérables grâce aux balises : #titreInforme# et #messageInforme#.
Ainsi, dans les actions de notifications, vous avez deux manières de fonctionner :
- Soit, vous mettez le titre et le message dans l’écran de configuration de la notification, dans ce cas, c’est ce que vous venez d’écrire qui sera envoyé au destinataire, cette manière de faire ne permet pas de personnaliser le message.
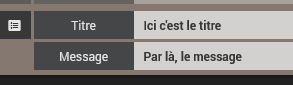
- Soit, (recommandé) vous inscrivez #titre# dans la case titre et #message# dans la case du message. Avec ce mode, ce sont les valeurs titre et message qui seront spécifiées dans le scénario de notification qui seront transmises au destinataire.
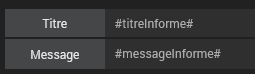
Encore plus fort : Si on veut utiliser un message (donc en dur) ainsi qu’une balise (donc variable), cela fonctionne, par exemple, mettez :
- dans le champ Titre : Jeedom t’informe : #titreInforme#, ainsi, “Jeedom t’informe :” sera toujours présent et titre sera hérité de la commande de déclenchement.
Configurer les lieux
Troisième onglet : Lieux
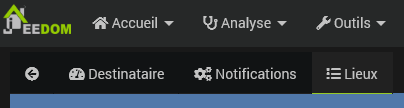
C’est sur ce troisième et dernier onglet que la configuration de la manière dont le plugin Informe va contacter l’utilisateur se configure, cela en fonction de la priorité de notification et l’horaire de la notification.
Première étape, définir les lieux
Spécifiez pour chaque utilisateur les lieux dans lesquels il peut se trouver.
Pour cela, il existe 2 méthodes, vous pouvez en choisir une ou les mixer, le plugin accepte tout.
Pour choisir la méthode que vous allez utiliser, réfléchissez à la manière dont vous allez récupérer l’information du lieu où se trouve l’utilisateur.
1er cas (méthode manuelle)
Si vous avez un plugin ou scénario qui est en capacité de vous envoyer une commande de changement de Lieu, vous allez intégrer dans le processus de ce plugin ou scénario le lancement de la commande “Voiture” (que nous allons créer) pour dire à Informe que l’utilisateur est dans sa voiture ou vous allez intégrer la commande “Maison” pour dire à Informe que l’utilisateur est rentré chez lui.
Dans cet exemple d’utilisation, cliquez sur ![]() puis ajoutez la commande “Voiture” puis cliquez à nouveau sur le même bouton pour ajouter la commande “Maison”. A l’enregistrement, la Commande info “Lieu” apparait automatiquement :
puis ajoutez la commande “Voiture” puis cliquez à nouveau sur le même bouton pour ajouter la commande “Maison”. A l’enregistrement, la Commande info “Lieu” apparait automatiquement :
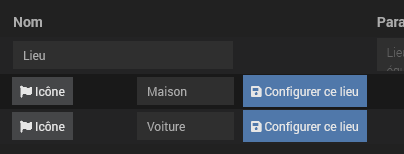
Ainsi le lancement de la commande “Voiture” affectera “Voiture” à Lieu.
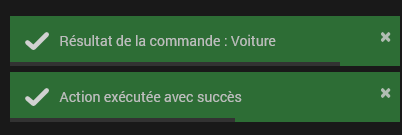
2ème cas (méthode automatique)
Si vous pouvez savoir où se trouve votre utilisateur par un calcul, c’est le plugin qui changera automatiquement le lieu de l’utilisateur quand ce calcul donnera comme résultat “vrai”.
Pour vérifier les calculs, sur la droite, un petit pouce indique si le résultat est “vrai” ou pas. Attention quand on se trouve sur l’écran de configuration ces pouces ne changent pas tout seuls, il faut cliquer sur Save pour actualiser la page.
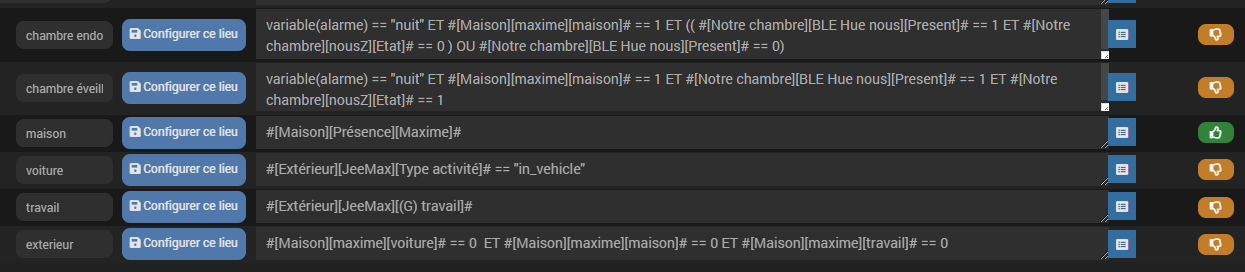
Si plusieurs calculs sont à “vrai”, c’est le lieu le plus haut dans le tableau qui sera utilisé par Informe.
Si aucun calcul ne donne le résultat “vrai”, il faudra prévoir d’intégrer en bas de tableau un Lieu qui sera utilisé dans ce cas, et pour qu’il soit toujours à vrai, il faudra mettre 1 dans la case calcul.
![]()
Seconde étape, configurer chaque lieu ainsi créé
Une fois les lieux définis, c’est sur chaque lieu qu’on va définir la manière dont le plugin Informe va trouver la bonne manière de contacter le destinataire.
Le bouton “Configurer ce lieu” permet sur chaque ligne d’ouvrir l’écran de configuration.
Lors de la première ouverture, l’écran ressemble à cela :
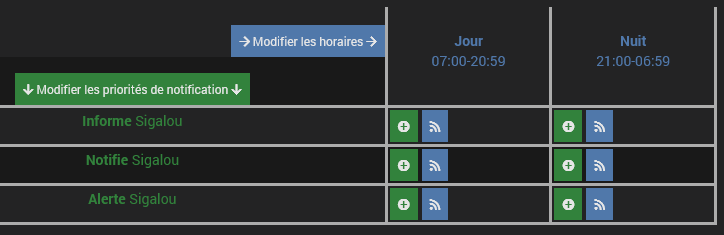
Sur la 1ere colonne, en vert, on découvre les 3 niveaux de priorité définis par défaut :
- Informe
- Notifie
- Alerte
Ces niveaux sont modifiables, supprimables et vous pouvez ajouter vos propres niveaux. Si vous ne souhaitez pas faire de différence entre les lieux, utilisez un seul lieu que vous pouvez nommer “Partout”.
Sur la 1ère ligne, en bleu, on découvre les 2 horaires définis par défaut :
- Jour (de 07h à 20h59)
- Nuit (de 21h à 06h59)
Ces horaires sont modifiables, supprimables et vous pouvez ajouter vos propres horaires. Si vous ne souhaitez pas faire de différence entre les horaires, utilisez un seul horaire que vous pouvez nommer “Tout le temps”.
![]() Ces deux boutons sont disponibles, le bouton + vert permet d’ajouter une action, le bouton bleu permet de tester les actions que vous venez d’ajouter.
Ces deux boutons sont disponibles, le bouton + vert permet d’ajouter une action, le bouton bleu permet de tester les actions que vous venez d’ajouter.
Un exemple valant tous les discours, voici un exemple de configuration d’un Lieu, chacun adaptera évidemment :
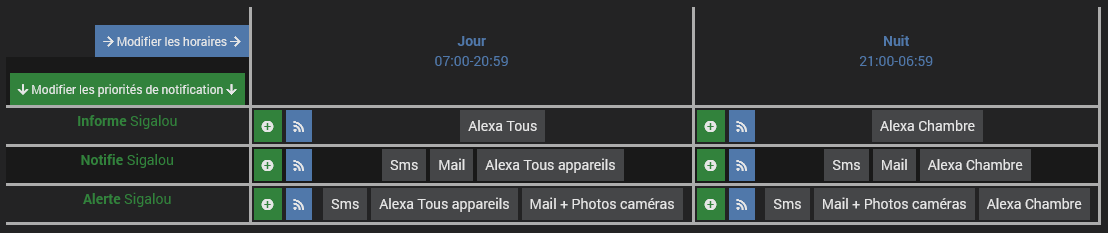
Ainsi, on comprend que si on est le jour et qu’on demande au plugin d’informer Sigalou, il enverra un message sur tous les Alexa de la maison. Après 21h par contre, il ne déclenchera que l’Alexa de la Chambre.
- Pour ajouter une nouvelle action, il faut cliquer sur le bouton + vert de la case concernée
- Pour supprimer une action, il suffit de cliquer dessus
Utiliser les commandes dans vos scénarios
Quand tout est configuré, vous pouvez donc utiliser les commandes Informe. Ces commandes correspondent aux priorités de notification. Dans les exemples de configuration, nous avons utilisé comme priorité de notification :
- Informe
- Notifie
- Alerte
Ainsi, dans cet exemple d’utilisation, vous retrouverez 3 commandes qui soit Informe, Notifie ou Alerte.

Sur l’image ci-dessus, nous retrouvons donc :
- [Equipements internes] c’est l’objet parent spécifié dans l’onglet Destinataire
- [Sigalou] c’est le nom du Destinataire
- [Alerte] c’est la commande qui correspond à la priorité de notification Alerte.
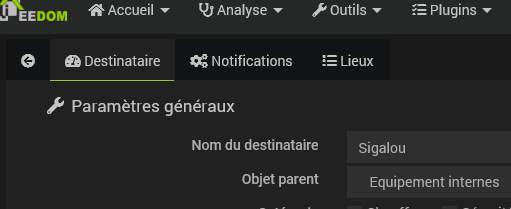
Autres ressources
- Tuto : Découvrir le plugin Informe
